How To Gradient Fade A Photo In Photoshop
Adding shadows to your photo is vital to grounding an object in a scene when you are making a composite image.
In this article, you'll run into how to make a shadow in Adobe Photoshop. Both to a white groundwork photo and a natural landscape scene.
Allow'south get started with this simple Photoshop tutorial.

[Annotation: ExpertPhotography is supported past readers. Production links on ExpertPhotography are referral links. If you employ ane of these and buy something, we make a little bit of money. Need more info? See how it all works here.]


How to Add Shadows to a White Background
A blank white canvass is the easiest place to begin if you desire to create a shadow in Photoshop. And you lot tin practice the basic steps needed for creating realistic shadows.
White backgrounds are very typical of product photography. Only these images don't incorporate shadows when photographed in a lightbox.
Here you're going to come across how to make a prissy soft drop shadow. Not a hard one like yous'd get from a direct strobe wink.

Create a Drib Shadow
The first step is to create a drop shadow. This is a fairly straight forward task.
- Cut out your object from another moving-picture show. This should be easier if you have a production photo already taken against a white background. Use the Object Selection Tool (keyboard shortcut W) to make the option easier.
- Import your image into a bare Photoshop document. In this Photoshop document, you'll want a new background layer set to white, and a layer to place your object.
- In the layer with your object, click the Layer Effects. Find this in the at the bottom of your layers window. Information technology says"fx". Select the option to create a drop shadow. You lot can now manipulate the effect. You can modify the shadow color (default is black), and the opacity, angle, size and distance.

Hither are the settings in the Layer Furnishings dialog box.
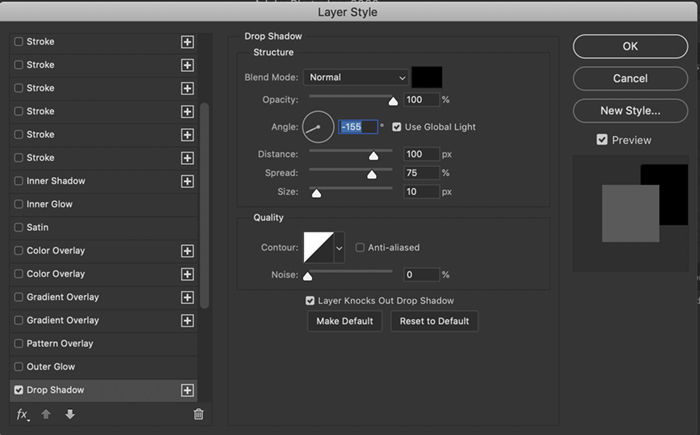
The drop shadow needs to exist stretched out, so it appears more realistic.
Make the Shadow Realistic
The adjacent pace is changing that shadow into a realistic shadow. Change the drop shadow into a new layer. Now you tin manipulate it on its own. Follow these steps to make this happen:
- On the layer containing your shadow. Correct-click on the fx symbol that has at present appeared. Select Create Layer. A new layer should appear containing only the drop shadow.
- Now you lot'll want to alter the direction of the shadow. Using your dropdown menus, select Edit>Transform>Skew. Apply the top two ballast points to drag the shadow out. In this example, I will elevate the shadow to the right. Y'all tin accommodate how much you want the shadow to come from the side. In this case, I'll drag to around 45 degrees.
- The shadow is now very long, so you can adjust this also. Go to Edit>Transform>Scale. You'll now be able to alter the length of the shadow past dragging the height ballast upwardly or down. In this example, the shadow length has been shortened.
- Finally, yous'll need to warp the shadow, so information technology nonetheless fits with the object that is casting it. Yous'll need to ensure that the base of the shadow is even so in contact with the base of operations of the object. Select Edit>Transform>Warp. Elevate the anchor points to brand certain the shadow is in the correct position.

Finishing Touches
This shadow should be stronger virtually the base, and more diffused, lighter virtually the tiptop. To exercise this, create a 2nd shadow layer.
- Select your shadow layer and go to Layer>Duplicate Layer (Ctrl or ⌘J). You at present have a copy.
- Click on the showtime shadow layer. Enter 90% into the Make full box constitute most the top of the layers window. This is the darkest office of your shadow. Now, click on the layer copy and enter 40% into the Fill box. This is your lite shadow. Deselect the heart icon to the left of the layers to come across the change in the strength of the shadows.
- Now, adjust the sharpness of the shadow. It should be more diffuse the further away from the object it becomes. To do this, y'all'll need to add a Gaussian mistiness. Click on the light shadow layer. Go to Filters>Blur>Gaussian blur. In the dialog box, ready the pixel radius around 25. Click on the dark shadow and add together about 5 pixels of blur. You can make the shadow sharper or more diffused by adjusting the pixel radius to your liking.
- The terminal chore is applying gradation so that your shadow goes from darker to lighter in a seamless transition. First, apply a white layer mask to your dark shadow. You lot can practise this past clicking the Layer Mask tool at the bottom of the layers window. It looks like a rectangle with a circumvolve inside. Or you can select Layer>Layer Mask>Reveal All.
- Now, select the gradient tool on the left-hand carte du jour. Ensure you have the background set to white, and foreground ready to blackness. Select a indicate effectually halfway up through the shadow, and elevate the gradation back through the object casting the shadow. The darker part of the shadow should be closer to the object. The more graduated you want the shadow, the longer the line needs to be. Copy your layer mask onto the low-cal shadows layer by pressing the option key and dragging the layer mask. Capsize the layer mask copy past selecting Image>Adjustments>Capsize (Ctrl or ⌘I).
You lot're done! Your shadow should expect natural – every bit if information technology's always been in that location.
How to Add Shadows to a Landscape Scene
Expect for the Light Source
Compositing an image into a scene that has natural low-cal needs care and attention. One of the most important aspects is adding a shadow to go with the composite paradigm. To do this, you'll demand to see where existing shadows in your scene autumn. That means looking at objects within your frame to see the direction of the light.
Y'all'll also want to make sure your shadow matches the colour bandage of other shadows in your scene.
In the scene chosen for this tutorial, the light is in front end of the camera. The bamboo forest has too diffused it.

Paste Your Object Into the Scene
Our object is a person. This person has been cutting out of a photograph taken on the same twenty-four hour period as this photo. This helps the lite on the model to be consistent with the balance of the scene. But we need to add together the shadow. Hither's how:
- Create a new layer in Photoshop so paste the object or person into the scene.
- Resize the object to fit the scene. To practice this, go to Edit>Free Transform (Ctrl or ⌘T). At present drag the anchor points to arrange the size of the object. Hold the shift fundamental downward to keep everything in proportion. In my example, I used the argue as a point of reference for the model's top.
- Using the move tool, place the object or person in the scene.

Shape Your Shadow
- In the layer with your object, add a Drop Shadow Effect (fx icon). Change the shadow's colour, opacity, bending, size and distance, then they make sense in your prototype. If y'all have a picture with existing shadows, match their color when creating a new one. Use the dropper tool for this.
- Right-click on the fx symbol that has at present appeared in your layer and select Create Layer. A new layer should announced containing only the drop shadow.
- Use the transform tools described to a higher place (skew, scale, and warp) to adjust the shadow to make sense in the image. This fourth dimension I wanted to bring the shadow forward, as the master light source is coming from backside the bamboo forest. In this photo, I'yard keeping the shadow inside the frame, and pushing it slightly to the left. Catch the top anchor and drag it forrard, and then lengthen the shadow to your liking. Y'all may over again demand to employ the warp function within transform to brand sure the shadow is even so connected to the model.
- If the calorie-free source is behind the object, you may desire to first flip the shadow vertically by going to Edit>Transform>Flip Vertical.

Soften the Shadow
Now, you'll need to soften the shadow. Utilize the same procedure as earlier post-obit the steps in the "Finishing Touches" section of this article. Change the fill and add a layer mask with a gradient tool.
The key difference here is that the shadow is going to be more diffused for this photo. In the Gaussian blur dialog box for the darker shadow, the pixel radius is set to 25, and the lighter shadow is prepare to l.

Conclusion
Adding a Drop Shadow Layer Effect is like shooting fish in a barrel in Photoshop. The trick is adjusting the effect, so it looks natural.
In that location are 3 key steps:
- Add a new layer from the layer effect.
- Adjust the size and shape of the layer to make a more than realistic shadow.
- Employ the slope tool to fade the shadow.
If you lot're new to this technique, I hope you'll relish this, and try information technology yourself. Every bit always delight leave your thoughts, and any pictures you accept in the comments section.
Are yous looking for more dandy Photoshop tips? Why not check out our new mail service on using the photoshop warp tool next! For all you lot need to know about Lightroom, try our Effortless Editing course!
Source: https://expertphotography.com/how-to-make-a-shadow-in-photoshop/
Posted by: rachalamoved.blogspot.com


0 Response to "How To Gradient Fade A Photo In Photoshop"
Post a Comment